

You can also annotate the screenshots using coloured pens or the highlighter.īefore going ahead with the steps to Take Screenshots Using Snipping Tool in Windows 10, let us first take a look at the User Interface of the Snipping Tool App.Īs you can see in the image above, the Snipping Tool User Interface basically consists of five buttons designed to perform the following functions. Snipping Tool allows users to take screenshots by selecting a rectangular area, a free-form area, or the entire screen. The Snipping Tool is an in-built Application in Windows computers that was first introduced by Microsoft in Windows 7, since then it has been a part of Windows OS in all versions, including Windows 10.
#Screen clipping tool without onenote how to#
If this sounds interesting, let us go ahead and take a look at How to Take Screenshots Using Snipping Tool in Windows 10. In case you were not aware, Windows 10 computer has a dedicated App that allows you to create, edit and annotate screenshots. To copy it to the clipboard, press Ctrl + C keys. To take a new screenshot using the same mode you used last, press Alt + N keys. When making a rectangular snip, hold down Shift and use the arrow keys to select the area you want to snip.
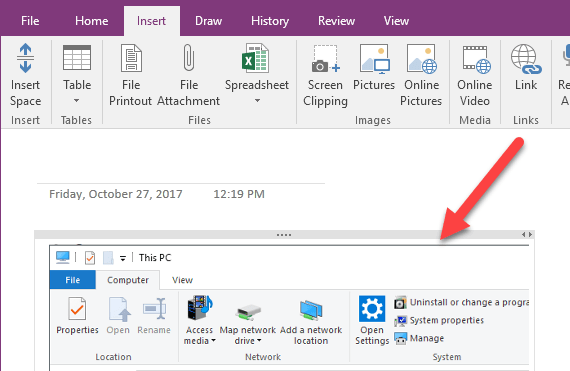
#Screen clipping tool without onenote update#
( Alt + M is available only with the latest update to Windows 10). To choose the type of snip you want, press Alt + M keys and then use the arrow keys to choose Free-form, Rectangular, Window, or Full-screen Snip, and then press Enter. (There’s no keyboard shortcut to open Snipping Tool.) To open the Snipping Tool, press the Start key, type s nipping tool, and then press Enter. To use the Snipping Tool when you only have a mouse: The available snipping modes are Free-form, Rectangular, Window, and Full-screen Snip. Use the Save and Copy buttons at the top of the snip to save or copy it to the clipboard. When making free-form or rectangular snips, use your mouse to select the area that you want to capture.

Or, to choose the type of snip you want, select Mode (or, in older versions of Windows, the arrow next to New), and then choose a capture mode. To take a new screenshot using the same mode you used last, select New. Select Start, type snipping tool, and then select it in the search results. To use the Snipping Tool when you have a mouse and a keyboard:


 0 kommentar(er)
0 kommentar(er)
